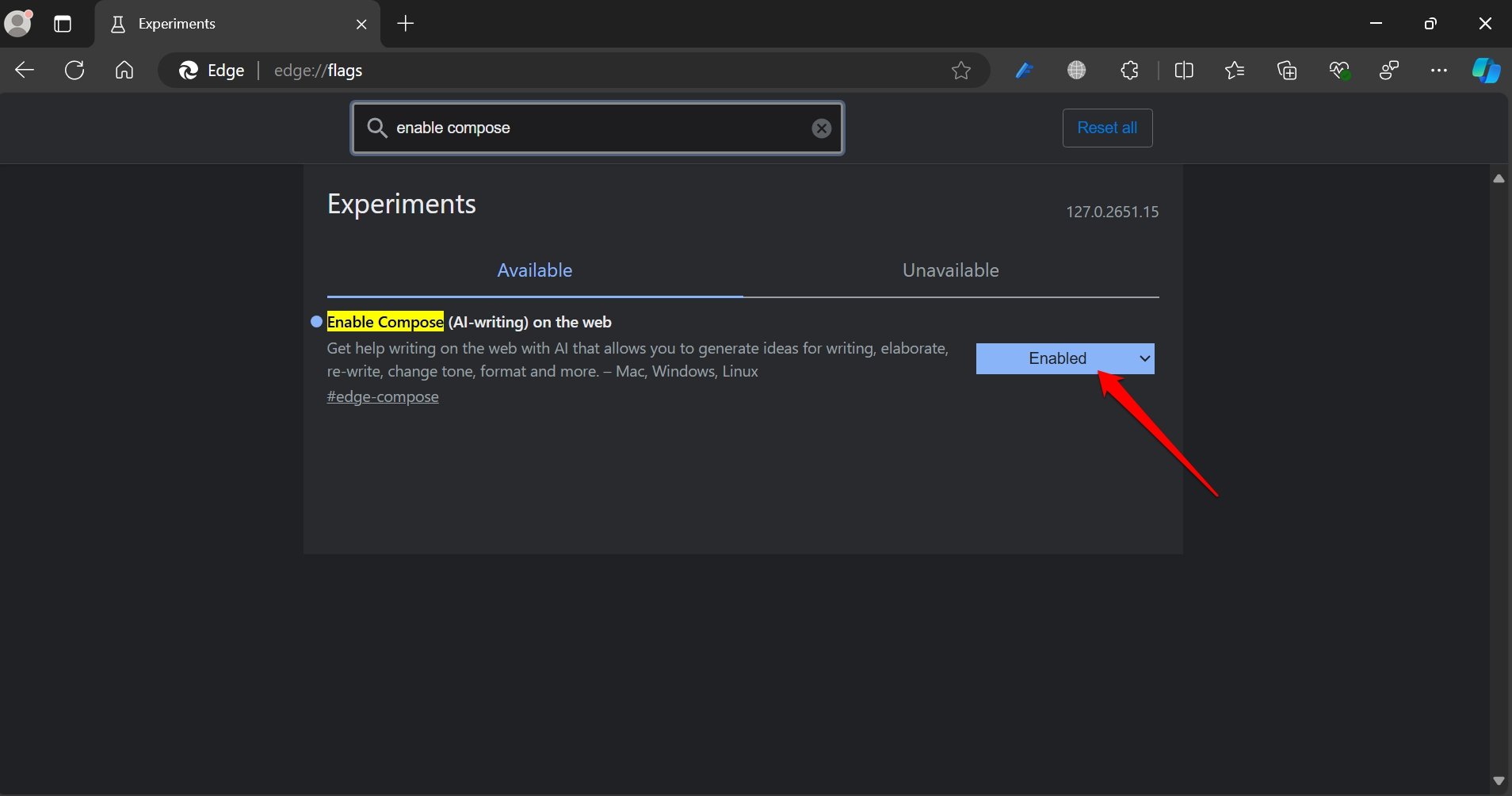![Edge Flags]()
As the Software is developed on the Chromium Project you can expect speed and other features similar to Google Chrome. You can download extensions from the Chrome Web Store and also use the popular Flags. Though the Flags are native to the browser the Edge has come up with some of the best Edge://Flags for the Microsoft Edge Browser.
Flags on a browser are the unreleased features you can try out on your device. These features are still under development but allowed to be tested by the end users. This guide lists five important Microsoft Edge flags you can use right now.
Edge browser has immense popularity and offers several unreleased features under the Flags section. Here 'Unreleased' refers to the unavailability of the feature as a part of an officially released build of the browser.
When you enable a flag on the Edge browser, it may function smoothly. Some other flags may be unstable and cause the browser to crash. That may result in the loss of important work on the platform.
Sometimes, relaunching the browser, won't reload the accidentally closed tabs due to unstable flags. So, save or complete your work before dabbling with experimental flags on Edge.
Note: Edge Flags are experimental features and may be unstable on some devices. The guide contains all the flags that have been tested on the Stable Edge Desktop Browser. If you face any issues disable the Flags.
How to Enable Edge Flags?
The steps to enable the Edge flags are the same for flags belonging to any domain, across any platform (Windows, macOS or Android).
![Enable_Edge_Flags]() Here are the Steps to Enable and Access Edge Flags Across all the Supported Devices.
Here are the Steps to Enable and Access Edge Flags Across all the Supported Devices.
- Open Edge Browser on your Device.
- Head over to the Omnibox (i.e. address bar), type Edge://flags, and hit Enter.
- Now you may take the help of the search bar to look for the desired flags.
- Now look for any of the Flags you need, by default it is either 'Disabled' or in a 'Default' state. Just click on it and change its state to 'Enabled' to access the flag.
- As soon as you do so, you will get notified to restart your browser. Just click on the Restart button to do so.
- That’s it! As soon as the Edge Browser relaunches, the said flag will be enabled and you will see the associated effect.
Google Chrome Vs Microsoft Edge
Best Edge Flags to Enhance Your Browser
Here are the Best Edge Flags for your Windows and Mac PC to Improve the Productivity of the Microsoft Edge Browser.
Turn on AI Writing on Edge Browser with "Compose" Flag
Rewrite content sourced from the web on any text editor on your PC using the AI writing feature on the Edge browser. Here is how to find and activate it.
- Open Edge browser.
- Access edge://flags page in the URL.
- Enter the term "Compose" in the Search field.
- In the search results go to "Enable Compose(AI-Writing)on the web"
- Set the status of the flag as Enabled.
![how to write on the web using AI on Edge browser]()
- Close and relaunch Edge.
Boost Screen Refresh Rate when Scrolling
![Boost Screen refresh rate]() You can search for the flag using this #edge-refresh-rate-boost-on-scroll
Enable this flag and enhance the refresh rate to improve the webpage scrolling experience on Edge. Note that, your device must have a VRR panel and supporting device drivers to experience the effects.
You can search for the flag using this #edge-refresh-rate-boost-on-scroll
Enable this flag and enhance the refresh rate to improve the webpage scrolling experience on Edge. Note that, your device must have a VRR panel and supporting device drivers to experience the effects.
Hardware-accelerated Video
![Hardware Accelerated Video]()
Generally, the bulky stuff like video play and graphic load (browser games) are handled by CPU causing heavy CPU usage. Hardware Accelerated Video reduces this load on the CPU by making other Hardware accessories like GPU to handle the Video Play. Thus making other operations smooth while exporting in H. 264/AVC and HEVC codecs.
#disable-accelerated-video-decode | #disable-accelerated-video-encode
Show Windows 11 visual effects in the Browser
![Show Windows 11 visual effects]() In edge://flags search for #edge-visual-rejuv-mica
Want the same visual effects as the Windows 11 UI on the Edge browser? There is a flag you can enable and also change the settings from the browser settings panel.
In edge://flags search for #edge-visual-rejuv-mica
Want the same visual effects as the Windows 11 UI on the Edge browser? There is a flag you can enable and also change the settings from the browser settings panel.
Auto Dark Mode for Web Contents
Use Force Dark Mode for Web Contents flags to get completely dark on the content of the web page. The dark mode is available for Edge. But if you wish to read the Web Content in Dark Mode this flag is ideal for you. This Flag automatically renders all web content using a dark theme.
#enable-force-dark
TLS 1.3 Early Data
![TLS 1.3]() TLS 1.3
TLS 1.3 is a new encryption protocol update that is both faster and more secure than TLS 1.2. It provides greater privacy and performance compared to previous versions of TLS and non-secure HTTP. This option enables TLS 1.3 Early Data, allowing GET requests to be sent during the handshake when resuming a connection to a compatible TLS 1.3 server.
#enable-tls13-early-data
Fluent Overlay Scrollbars
![Fluent overlay scollbar]() Search for the flag #edge-overlay-scrollbars-win-style and enable it.
Turn on scrollbars on the browser if you prefer the experience in that way during browsing. This flag is supported on both Windows and Linux.
After turning on the flag you need to change the following settings on Edge.
Search for the flag #edge-overlay-scrollbars-win-style and enable it.
Turn on scrollbars on the browser if you prefer the experience in that way during browsing. This flag is supported on both Windows and Linux.
After turning on the flag you need to change the following settings on Edge.
- Go to edge://settings.
- Access Appearance > Browser Behavior.
- Enable the toggle next to the tab Always Show Scrollbar.
![Always show scroll]()
Parallel Downloading
![parallel download]()
This functionality breaks down heavy files into numerous batches of files, downloads these batches parallelly or simultaneously, and then combines them into one single file at the end. Well, this is what all the torrent downloaders also do. And the good news is that this same technique could well be carried over to Edge as well.
#enable-parallel-downloading
The New PDF Viewer
![new pdf viewer]() It is an experimental PDF reader available for testing on Windows and macOS. As the name suggests, you can use it to open PDF documents.
To search for this flag, type #edge-new-pdf-viewer
This PDF reader also has the digital signature enabled by default.
It is an experimental PDF reader available for testing on Windows and macOS. As the name suggests, you can use it to open PDF documents.
To search for this flag, type #edge-new-pdf-viewer
This PDF reader also has the digital signature enabled by default.
Experimental QUIC protocol
![Experimental QUIC Protocol]()
Google has recently launched a new connection protocol that it calls QUIC. This protocol is a mixture of both TCP and UDP protocols. When these two combine, it gives not only a much faster browsing experience but also provides a much safer experience. It creates a single trip between the client and the server.
This greatly reduces the time taken to transfer data packets, which improves the data exchange speed and hence the overall speed on the web.
#enable-quic
Automatic HTTPS
![Automatic HTTPS]()
It's been a while since websites have been following the HTTPS protocol to ensure the security of visitors. However, several websites still use the older HTTP protocol.
To help keep the browsing experience secure enable a flag on the Edge browser that automatically switches from HTTP to HTTPS the user lands on a page that uses HTTP protocol.
On the Edge://flags section, search for #edge-automatic-https
Microsoft Edge Tracking Prevention
![experimental tracking prevention]()
Every site comes with a number of trackers to collect the data. This Flag auto automatically blocks the trackers and prevents the data from being sent to the site owner. Enable this edge flag to block site trackers a simple yet good Flag if you are concerned about privacy.
#edge-experimental-tracking-prevention-features
Latest Stable JavaScript Features
![Latest JS Feature]()
Some websites use non-standard JavaScript codes that may conflict with the latest JavaScript features on the web browser. This flag allows disabling the support of those features for compatibility with such pages. This flag works on both Windows and Mac.
#disable-javascript-harmony-shipping
Show Autofill Predictions
![Show autofill predictions]()
This is a very useful Edge Flag that can assist you in filling out the forms or signing up for the site. The flag can Autofill the forms with an email, location address, names, mobile numbers, and other pre-filled details so that you do not need to repeat the same every time.
#show-autofill-type-predictions
Conclusion: These are some of the best Edge Flags for your Edge Chromium Browser to Boost your Browser Productivity. The flags are experimental and may not work in every case.

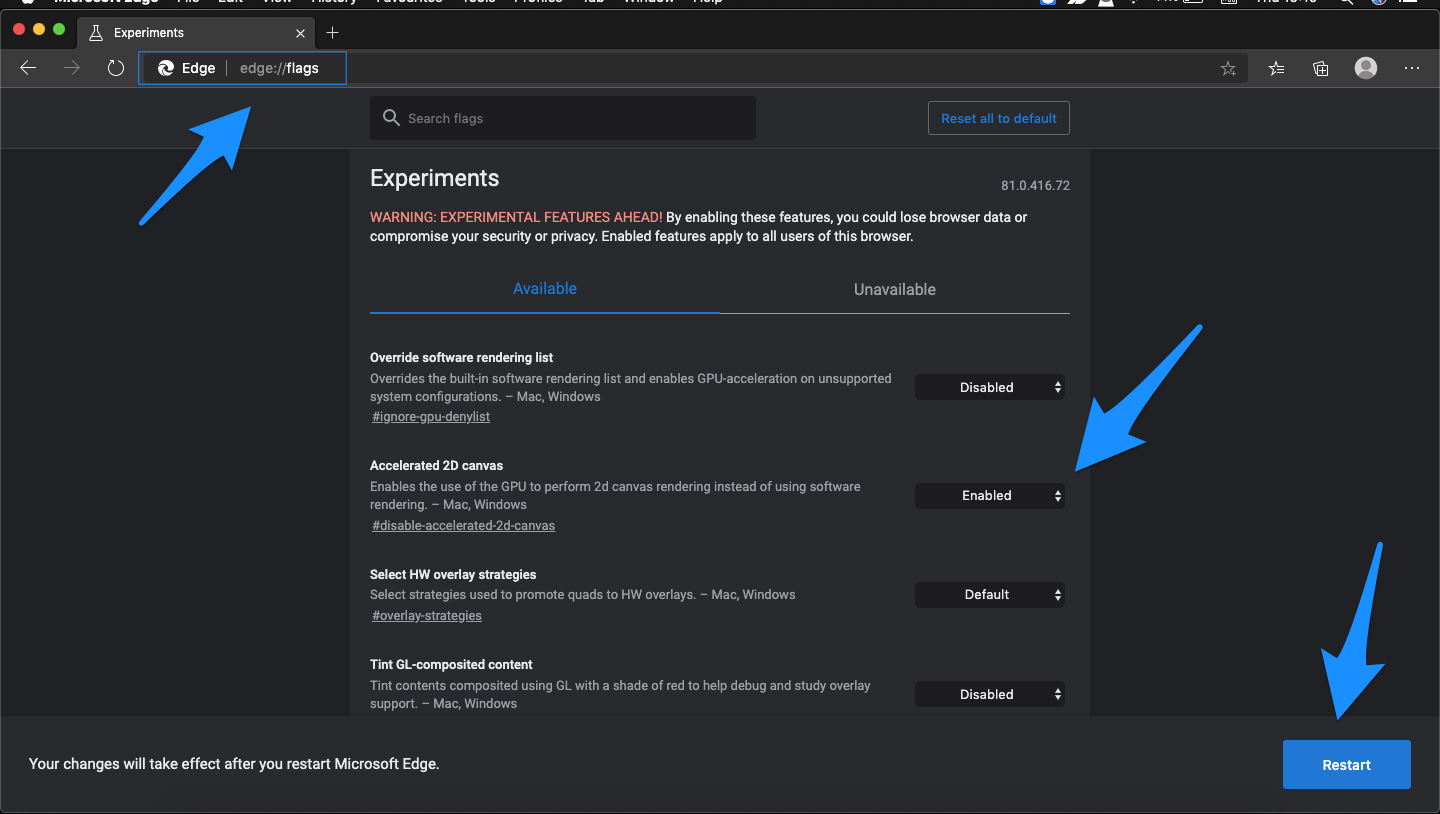 Here are the Steps to Enable and Access Edge Flags Across all the Supported Devices.
Here are the Steps to Enable and Access Edge Flags Across all the Supported Devices.
![how to write on the web using AI on Edge browser]()
 You can search for the flag using this #edge-refresh-rate-boost-on-scroll
Enable this flag and enhance the refresh rate to improve the webpage scrolling experience on Edge. Note that, your device must have a VRR panel and supporting device drivers to experience the effects.
You can search for the flag using this #edge-refresh-rate-boost-on-scroll
Enable this flag and enhance the refresh rate to improve the webpage scrolling experience on Edge. Note that, your device must have a VRR panel and supporting device drivers to experience the effects.
 Generally, the bulky stuff like video play and graphic load (browser games) are handled by CPU causing heavy CPU usage. Hardware Accelerated Video reduces this load on the CPU by making other Hardware accessories like GPU to handle the Video Play. Thus making other operations smooth while exporting in H. 264/AVC and HEVC codecs.
#disable-accelerated-video-decode | #disable-accelerated-video-encode
Generally, the bulky stuff like video play and graphic load (browser games) are handled by CPU causing heavy CPU usage. Hardware Accelerated Video reduces this load on the CPU by making other Hardware accessories like GPU to handle the Video Play. Thus making other operations smooth while exporting in H. 264/AVC and HEVC codecs.
#disable-accelerated-video-decode | #disable-accelerated-video-encode
 In edge://flags search for #edge-visual-rejuv-mica
Want the same visual effects as the Windows 11 UI on the Edge browser? There is a flag you can enable and also change the settings from the browser settings panel.
In edge://flags search for #edge-visual-rejuv-mica
Want the same visual effects as the Windows 11 UI on the Edge browser? There is a flag you can enable and also change the settings from the browser settings panel.
 TLS 1.3 is a new encryption protocol update that is both faster and more secure than TLS 1.2. It provides greater privacy and performance compared to previous versions of TLS and non-secure HTTP. This option enables TLS 1.3 Early Data, allowing GET requests to be sent during the handshake when resuming a connection to a compatible TLS 1.3 server.
#enable-tls13-early-data
TLS 1.3 is a new encryption protocol update that is both faster and more secure than TLS 1.2. It provides greater privacy and performance compared to previous versions of TLS and non-secure HTTP. This option enables TLS 1.3 Early Data, allowing GET requests to be sent during the handshake when resuming a connection to a compatible TLS 1.3 server.
#enable-tls13-early-data
 Search for the flag #edge-overlay-scrollbars-win-style and enable it.
Turn on scrollbars on the browser if you prefer the experience in that way during browsing. This flag is supported on both Windows and Linux.
After turning on the flag you need to change the following settings on Edge.
Search for the flag #edge-overlay-scrollbars-win-style and enable it.
Turn on scrollbars on the browser if you prefer the experience in that way during browsing. This flag is supported on both Windows and Linux.
After turning on the flag you need to change the following settings on Edge.
![Always show scroll]()
 This functionality breaks down heavy files into numerous batches of files, downloads these batches parallelly or simultaneously, and then combines them into one single file at the end. Well, this is what all the torrent downloaders also do. And the good news is that this same technique could well be carried over to Edge as well.
#enable-parallel-downloading
This functionality breaks down heavy files into numerous batches of files, downloads these batches parallelly or simultaneously, and then combines them into one single file at the end. Well, this is what all the torrent downloaders also do. And the good news is that this same technique could well be carried over to Edge as well.
#enable-parallel-downloading
 It is an experimental PDF reader available for testing on Windows and macOS. As the name suggests, you can use it to open PDF documents.
To search for this flag, type #edge-new-pdf-viewer
This PDF reader also has the digital signature enabled by default.
It is an experimental PDF reader available for testing on Windows and macOS. As the name suggests, you can use it to open PDF documents.
To search for this flag, type #edge-new-pdf-viewer
This PDF reader also has the digital signature enabled by default.
 Google has recently launched a new connection protocol that it calls QUIC. This protocol is a mixture of both TCP and UDP protocols. When these two combine, it gives not only a much faster browsing experience but also provides a much safer experience. It creates a single trip between the client and the server.
This greatly reduces the time taken to transfer data packets, which improves the data exchange speed and hence the overall speed on the web.
#enable-quic
Google has recently launched a new connection protocol that it calls QUIC. This protocol is a mixture of both TCP and UDP protocols. When these two combine, it gives not only a much faster browsing experience but also provides a much safer experience. It creates a single trip between the client and the server.
This greatly reduces the time taken to transfer data packets, which improves the data exchange speed and hence the overall speed on the web.
#enable-quic
 It's been a while since websites have been following the HTTPS protocol to ensure the security of visitors. However, several websites still use the older HTTP protocol.
To help keep the browsing experience secure enable a flag on the Edge browser that automatically switches from HTTP to HTTPS the user lands on a page that uses HTTP protocol.
On the Edge://flags section, search for #edge-automatic-https
It's been a while since websites have been following the HTTPS protocol to ensure the security of visitors. However, several websites still use the older HTTP protocol.
To help keep the browsing experience secure enable a flag on the Edge browser that automatically switches from HTTP to HTTPS the user lands on a page that uses HTTP protocol.
On the Edge://flags section, search for #edge-automatic-https
 Some websites use non-standard JavaScript codes that may conflict with the latest JavaScript features on the web browser. This flag allows disabling the support of those features for compatibility with such pages. This flag works on both Windows and Mac.
#disable-javascript-harmony-shipping
Some websites use non-standard JavaScript codes that may conflict with the latest JavaScript features on the web browser. This flag allows disabling the support of those features for compatibility with such pages. This flag works on both Windows and Mac.
#disable-javascript-harmony-shipping
 This is a very useful Edge Flag that can assist you in filling out the forms or signing up for the site. The flag can Autofill the forms with an email, location address, names, mobile numbers, and other pre-filled details so that you do not need to repeat the same every time.
#show-autofill-type-predictions
Conclusion: These are some of the best Edge Flags for your Edge Chromium Browser to Boost your Browser Productivity. The flags are experimental and may not work in every case.
This is a very useful Edge Flag that can assist you in filling out the forms or signing up for the site. The flag can Autofill the forms with an email, location address, names, mobile numbers, and other pre-filled details so that you do not need to repeat the same every time.
#show-autofill-type-predictions
Conclusion: These are some of the best Edge Flags for your Edge Chromium Browser to Boost your Browser Productivity. The flags are experimental and may not work in every case.